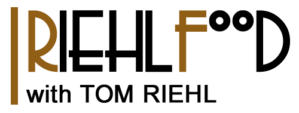Using Zoom for Our Upcoming Classes
The information here is intended to do two things: 1) help you decide if you have the resources necessary to successfully and satisfactorily participate in such a class before you sign up and 2) help you join the class and participate.
It is reasonably easy to use even if you are uncomfortable with technology, and this page is intended to help you use Zoom.
System Requirements
You can connect to Zoom using just about any computer or handheld device you want, including laptops, desktop computers, iPhone and Android phones and tablets, and Linux computers. On some platforms you’ll use a Web-based interface, on handheld devices there is a Zoom app you can download. If your computer, phone, or laptop is less than four or five years old, it’s likely you can use it in a Zoom meeting.
The main issue for many people is Internet bandwidth. If you have a slow connection, it is unlikely that you’ll have a satisfying experience with our online class, mainly because of the vast amount of data that has to move across the Internet for video. In our experience, if you have a connection with 1 gigabyte download and 250 megabits upload, you’ll be fine. If you’re using a cellular signal, you should be good if you have four bars and anything but an E connection.
Tip: If you can successfully stream Netflix or Amazon Prime, it’s a pretty good bet you can do a class using Zoom.
Tip: You can turn off your video in Zoom, so that the instructor and other students can’t see you. That isn’t as much fun for everyone, but it might save enough bandwidth to make a slower connection usable.
To fully participate in the class, you’ll need to be able to interact with the instructor. That means that the device you use will need to have a microphone and a webcam (web camera). Most modern laptops, phones, and tablets have what you need; desktops may or may not. If your device doesn’t have what you need built in, you can purchase microphones and webcams.
Zoom has a test page you can use to test your system and play with it to see how it works. Test Zoom
Tip: Should you still have problems connecting, talk to your neighborhood 13-year old; he or she can tell you if you have what you need.
Joining a Class or Meeting
Within a day or two before the class, all registered students will receive an email with a Join this Class link in it. Open that email in whatever device or computer you want to use for the class, and click that link. Depending on the device, that will either open an app or a Web page. From there, what you do depends on the device or app. Click here for detailed information about joining a meeting for whatever kind of device you are using.
Tip: You do not need a Zoom account to join a class or meeting, only if you intend to host your own meetings.
In the Class or Meeting
Once you’ve joined the meeting, you should be able to see the instructor and other students, and they’ll be able to see and hear you, assuming you have a webcam and microphone. Please mute yourself, since everyone will otherwise be able to hear the background noise from wherever you are: the dogs barking, phone ringing, kids screaming with glee, whatever. You can unmute yourself when you want to ask a question or make a comment.